Although a network adapter is an important part of your computer — it connects your PC to your local network, and thus the internet — sometimes you may need to disable it. Regardless of if you need to turn it off to just shut down things you're not using, or to save battery life, or to keep your computer off a network, you have your reasons.
- Cannot Enable Ethernet Adapter Windows 7
- Enable Wireless Network Adapter Windows 7
- Powershell Enable Network Adapter Windows 7
- Windows 7 Ethernet Settings
- Enable The Wired Network Adapter Windows 7
If DHCP is not Enabled on your Windows computer, then this post will show you how to enable or disable DHCP for Ethernet, Wi-Fi or Local Area Connection in Windows 10. Enable DHCP for Ethernet. By default, Windows automatically enables and uses plugged in network interfaces, including Wi-Fi and wired adapters. When a Wi-Fi connection (or Ethernet) stops functioning, the operating system disables the connection automatically. The adapter is enabled. Close the various dialog boxes and windows. After you enable the wireless NIC, your computer may instantly connect to one of its recognized networks. If not, you need to proceed with a manual connection. Do not enable a wireless NIC on an airplane unless flight personnel tell you that it’s okay to do so.
The only problem is that while you can use the Settings app on Windows 10 to manage network settings, Settings doesn't include an option to enable or disable network adapters. Here's how to do it.
In this Windows 10 guide, we'll walk you through the steps to disable and enable a network adapter using GUI and command line tools.
How to enable or disable network adapters using Control Panel
On Windows 10, you can use Control Panel to quickly disable and then enable your network adapters as necessary.
Disabling adapter
To disable a network adapter using Control Panel, use these steps:
- Open Settings.
- Click on Network & Security.
Click on Status.
Quick Tip: You can also quickly access these settings by right-clicking the network icon in the taskbar and selecting the Network & Internet settings option.
Click on Change adapter options.
Right-click the network adapter, and select the Disable option.
Enabling adapter
To enable a network adapter using Control Panel, use these steps:
- Open Settings.
- Click on Network & Security.
- Click on Status.
- Click on Change adapter options.
Right-click the network adapter, and select the Enable option.
How to enable or disable network adapters using Device Manager
It's also possible to use Device Manager to enable or disable network adapters that you don't need.
Disabling adapter
To disable a network adapter using Device Manager, use these steps:
- Open Start.
- Search for Device Manager, and click the top result.
- Expand the Network adapters category.
Right-click the adapter you want, and select the Disable device option.
Sinhala Unicode RenderingHelakuru comes with the in-built Sinhala Unicode Rendering Technology innovated by Bhasha Lanka, so you see a clear Sinhala typeface throughout the Helakuru keyboard.
 Enjoy typing in your mother-tongue, Sinhala with Helakuru!Instructions:Follow the on-screen instructions to enable & switch to Helakuru Sinhala Input or follow the below steps.1.
Enjoy typing in your mother-tongue, Sinhala with Helakuru!Instructions:Follow the on-screen instructions to enable & switch to Helakuru Sinhala Input or follow the below steps.1.
Enabling adapter
To enable a network adapter using Device Manager, use these steps:
- Open Start.
- Search for Device Manager, and click the top result.
- Expand the Network adapters category.
Right-click the adapter you want, and select the Enable device option.
How to enable or disable network adapters using Command Prompt
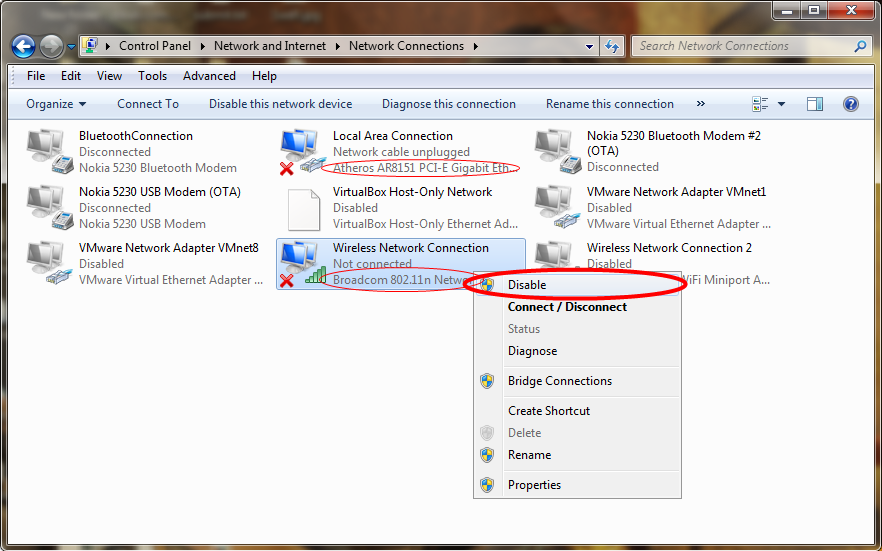
On Windows 10, you can use the netsh command tool to disable or re-enable network adapters on your device.
Disabling adapter
To disable a network adapter using netsh in Command Prompt, use these steps:
- Open Start.
- Search for Command Prompt, right-click the top result, and select Run as administrator.
Type the following command to identify the name of the adapter you want to disable and press Enter:
netsh interface show interfaceType the following command to disable the Wi-Fi or Ethernet adapter and press Enter:
netsh interface set interface 'YOUR-ADAPTER-NAME' disableIn the command remember to specify the name of the adapter you want to disable. The quotation marks are only required if there are spaces within the name.
Enabling adapter
To enable a network adapter using netsh in Command Prompt, use these steps:
- Open Start.
- Search for Command Prompt, right-click the top result, and select Run as administrator.
Type the following command to identify the name of the adapter you want to enable and press Enter:
netsh interface show interfaceType the following command to disable the Wi-Fi or Ethernet adapter and press Enter:
netsh interface set interface 'YOUR-ADAPTER-NAME' enableIn the command remember to specify the name of the adapter you want to enable. The quotation marks are only required if there are spaces within the name.
Cannot Enable Ethernet Adapter Windows 7
How to enable or disable network adapters using PowerShell
Alternatively, you can even use the PowerShell command line shell to disable or enable any network adapters that you don't use on your PC.
Disabling adapter
To disable a Wi-Fi or Ethernet network adapter on Windows 10 using PowerShell, use these steps:
- Open Start.
- Search for Windows PowerShell, right-click the top result, and select Run as administrator.
Type the following command to identify the name of the adapter you want to disable and press Enter:
Load your PDF in Acrobat and then go to the top menu bar. Remove watermark adobe acrobat. Now, let’s check its solution for removing PDF watermarks.
Get-NetAdapter format-tableType the following command to disable the Wi-Fi or Ethernet adapter and press Enter:
Disable-NetAdapter -Name 'YOUR-ADAPTER-NAME' -Confirm:$falseIn the command remember to specify the name of the adapter you want to disable. The quotation marks are only required if there are spaces within the name.
Enabling adapter
To enable a network adapter on Windows 10 using PowerShell, use these steps:
- Open Start.
- Search for Windows PowerShell, right-click the top result, and select Run as administrator.
Type the following command to identify the name of the adapter you want to enable and press Enter:
Get-NetAdapter format-tableType the following command to disable the Wi-Fi or Ethernet adapter and press Enter:
Enable-NetAdapter -Name 'YOUR-ADAPTER-NAME' -Confirm:$falseIn the command remember to specify the name of the adapter you want to enable. The quotation marks are only required if there are spaces within the name.
Wrapping things up
Even though the modern experience of Windows 10 doesn't offer a complete set of network settings, there are still many ways to enable or disable network adapters when necessary.

Remember that using the network flyout to turn on or off wireless connections doesn't disable your Wi-Fi adapter, it only disconnects the device from the network.
We're focusing this guide on wireless and wired adapters, but remember that Bluetooth is also a networking device, as such you can use the same instructions to enable or disable the adapter.
Enable Wireless Network Adapter Windows 7
What method do you prefer to manage network cards on Windows 10? Tell us in the comments.
More Windows 10 resources
For more helpful articles, coverage, and answers to common questions about Windows 10, visit the following resources:
Internet Protocol (IP) networks utilize Dynamic Host Configuration Protocol or DHCP as a standardized network protocol since it is a safe and reliable configuration. It enables users to dynamically and transparently assign reusable IP addresses. If you have a DHCP server installed and configured on your network, all DHCP-enabled clients can obtain IP addresses and related framework parameters every time they start and join the network. This helps immensely in reducing the time required to configure and reconfigure computers on a network.
Powershell Enable Network Adapter Windows 7
However, sometimes you may experience trouble in connecting to the Internet. After trying all troubleshooting steps, an error message is displayed on the screen, reading ‘DHCP is not enabled’. If DHCP is not Enabled on your Windows computer, then this post will show you how to enable or disable DHCP for Ethernet, Wi-Fi or Local Area Connection in Windows 10.
Enable DHCP for Ethernet or Wi-Fi
Open ‘Control Panel’, type ‘Network and Sharing Center’ in the search box of the panel and hit Enter key.
Windows 7 Ethernet Settings
Click ‘Change Adapter Settings’ link visible under ‘Network and Sharing Center’ screen. If you are using an Ethernet connection, right-click the option and select ‘Properties’. If you have enabled a broadband connection, choose Wi-Fi and follow the same step as mentioned above.
Next, under Ethernet/Wi-Fi Properties window, find and double-click the ‘Internet Protocol Version 4 (TCP/IPv4)’ item as shown in the screenshot below.
When done, Internet Protocol Version 4 Properties box will pop up. To turn DHCP on, simply check the radio boxes seen against-
Enable The Wired Network Adapter Windows 7
- Obtain an IP address automatically – upper part of ‘General Screen.’
- Obtain DNS server address automatically – lower part of the ‘General Screen.’
Windows 10 will now be able to retrieve the IP address from the DHCP server. To disable the same, uncheck these options.
If confirm if DHCP is enabled or disabled, run the following command in CMD:
Here you will be able to see – DHCP Enabled … Yes/No.
If the problem persists then, check your Firewall settings and make sure that the firewall isn’t blocking your Internet connectivity. Some Antivirus software may block any unknown connection by default as a measure for tightening security. In this case, you may try to restore default settings for the Windows Firewall and see if it helps.
Related reads:
- Fix Network & Internet connection problems.
Related Posts: